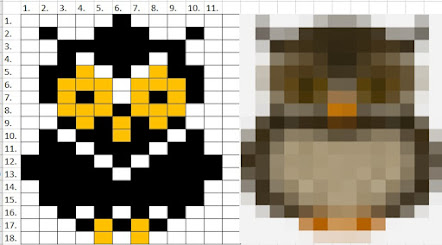Suurempien mallien testaaminen neulotuksi kuvaksi voi olla hankalaa neuletaustaisella välilehdellä, kun malli ei mahdu näytölle. Tuolloin joutuu ottamaan useamman kuvankaappaus-kuvan ja liittämään ne yhteen. - Kuinka päättymätön Ovaali-mallikuvio tehtiin? Muodon täyttäminen kuvalla
Asetetaan muodossa silmukat vastaamaan sarakeleveyksiä
Värin vaihtamien silmukkakuvioonKun valitset ylä-työkaluvalikosta: Kuvan muotoilu, tulevat kaikki kuvankäsittely-työkalut näkyviin yläpalkkiin ja vasemmalla olevaan valikkoon. Jos vasemmalla olevaa valikkoa ei näy, saat sen esiin asettamalla hiiren neulekuvion päälle ja valitsemalla: Muotoile kuvaa. Voit muotoilla kuvaa molemmissa valikoissa. Niissä on pieniä eroja, jotka huomaat työskennellessä.
Neulemalli neulekuvaksi
Huom! Voit myös valita yhtä aikaa kuvan ja mallin vaihtonäppäin pohjassa, kopioida ja liittää kuvaksi. Kuvan voi tallentaa koneelle, kun valitsee hiiren oikeanpuoleisen napin valikosta: Tallenna kuvana. Kuvan voi myös kopioida ja sijoittaa muihin ohjelmiin, kuten esim. Word-dokumenttiin. Peruskuviosta Ovaali-malliViime julkaisussa kerroin syntyneestä peruskuviosta, joka luotiin täyttelemällä Excelin soluja kuvion muotoon ilman mallikuvaa. Syntynyt kuvio osoittautui melko taipuvaiseksi monenlaisiin kuvioyhdistelmiin. Syntyi mm. yllä oleva Helatar-malli, joka on itsekeksimäni, naisten versio pohjalaismiesten helavyöstä. Kehittyi myös Ovaali-malli, jonka kehityskaaresta nyt kerron.
Kääntelin ja monistelin peruskuviden kuvia monella tavalla, kunnes sain aikaiseksi ovaalin, joka sisältää myös suorakaiteen. Kopioin muodon kuvaksi ja täyttelin soluihin. Monistin kuvioa peräkkäin ja alekkain, jolloin kokonaisuus näytti pystykuosiselta. - Se ei miellyttänyt silmää. Kun asettelin kuvioita lomittain / ristikkäin toisiaan nähden, alkoi kokonaisuudesta hahmottua toistuva elementti, jota toistamalla kokonaisuus muodostui.
Malliruudukon koko: 10 x 9,2 cm / 22 x 28 s Itse aloittaisin kutomisen riviltä 11. jotta ruutu-/ovaalikuviosta tulisi täysi alareunassakin. Seuraavalla kerralla jotain muuta ja mietteitä, mitä tapahtui, kun ruususta ei tullutkaan tarpeeksi ruusun näköinen.
Vastaan mielelläni kysymyksiin kommenteissa. 😊 Kirjoneulemalleja Excelillä - julkaisut:Jos tykkäsit julkaisusta, |
23.2.2021
Kirjoneulemalleja Excelillä 4.
15.2.2021
Kirjoneulemalleja Excelillä 3.
8.2.2021
Hupputuubi - Johanna
- Tytär sai HT:n ja minä mallikuvat uuteen blogipostaukseen sekä nimen HT:lle.
Mallineule
- Lopputuloksesta tulee pehmeä, kuohkea ja ilmava. Tekokuituisesta langasta huolimatta silmukoiden väliin jäävä ilma lämmittää mukavasti kovemmallakin pakkasella.
- Suosittelen.
- Patentissa epätasaisuudet näkyvät herkemmin, koska esille tulevat silmukat ovat suurempia kuin perusneulonnassa.
Kaksinkertainen, säädettävä huppu
Neuleen suunnalla on väliäOlen joskus takavuosina neulonut itselleni "putkimyssyjä" erilaisilla tavoilla. Vastaan tuli päivänselvä sääntö, että neule venyy leveyssuunnassa huomattavasti enemmän kuin pituussuunnassa. Oli välillä tunne, kuin pää olisi ollut jonkun lörppähuulen suussa. Jossain vaiheessa olin sitä mieltä, että kätevä ja helppo tapa neuloa huppu, on poimia silmukat kaulurista ja jatkaa siitä hupun neulonta. Tämä tekniikka ei käytännössä osoittautunut hyväksi. Ajan kuluessa huppu venyi kohti nenää ja alkoi estää sujuvan sivuille vilkuilun. - Jatkuva asusteen korjaileminen päivän ulkoilupuuhissa ei puolustanut paikkaansa kätevän asusteen laatuvaatimuksissani.
Myös HT:n erillisiksi osiksi neulomisella on väliäHupun sisäosa ja päälliosa on erikseen ommeltu kiinni tuubihuivi-osaan. Tästä on etuna se, että, jos ompelu on tehty joustamattomaksi. Kaulan kohta, eli hupun ja huivin liitoskohta ei ala aikaa myöden venymään, josta saattaisi seurata, että huppuosan alakulmat ulottuisivat jossain vaiheessa ristiin leuan alle. Jos päälli-, huivi- ja vuoriosaa yrittää ommella samanaikaisesti tuubihuivi-osaan, ei työn jälki myssyn sisällä miellytä kenenkään käsityöläisen silmää eikä laatuvaatimuksia. Erikseen ommeltuna myös sisäpuoli näyttää hyvältä, koska saumat jäävät piiloon kaksinkertaisen hupun kerrosten sisään. Lanka: Oeko-Tex WE❤YARN MEGABALL , väri: banana Menekki: Vaikea arvioida (400 g:n mega-kerä pieneni ehkä neljänneksellä?) Pyöröpuikko: 6 Luomani silmukkamäärätTuubihuivi-osa: 40 s Huppu: 80 s -Tse- Jos tykkäsit julkaisusta, |
2.2.2021
Kirjoneulemalleja Excelillä 2.
Tästä on esimerkkejä jo alkukuvassa, sekä edellissä osassa esiintyneestä perhos-mallista.
Mallintaminen kuvasta
Aseta hiiren kursori pöllö-kuvan päälle ja napauta hiiren oikeanpuoleista korvaa. Valitse: Kopioi kuva Klikkaa tästä osoitteesta: https://www.photopea.com/
5. Valitse: Suodatin / Pikselöinti / Mosaiikki Kun Esikatseluvalinta on ruksattu, näet heti muutokset kuvassa, kun muuntelet arvoja. Sovelluksessa voi muuttaa kuvan mosaiikiksi ja säätää mosaiikkipartikkeleiden määrän vastaamaan lopullisen mallisi rivi- ja silmukkakokoa. Tässä tavoittelemani 18 solun korkeus toteutuu arvolla: 20 px. - Työtapa on siis tyyliä: "säädä, katso ja laske..." Periaatteessa pelkästään tämäkin työkalu voisi jossain tapauksessa riittää mallin luomiseen. Nyt kuitenkin hyödynnämme sitä Excelissä. 6. Valitse: Ok 7. Valitse vasemmasta palkista työkaluksi Suorakulmiovalinta-työkalu, joka näkyy tässä katkoviivareunaisena suorakulmiona. Valitse pöllö vetämällä hiirellä sen ylitse niin, että valitulle alueelle tulee aktiivisuuden merkiksi pisteviivareunus. 8. Kopioi kuva: Muokkaa / Kopioi Siirry Exceliin
Voit kokeilla Excelissä, miltä mallisi näyttää neulottunaTallenna ensin koneellesi tämä *taustakuva.
Käytä tätä välilehteä aina niin, että näkymä on zoomattuna keskikohtaan, eli 100 %. Sarakeleveydet sopimaan silmukkalevyksiin Sain sarakeleveyden mahdollisimman lähelle silmukan leveyttä aktivoimalla "maalaaalla" Excelin harmaan ylä-, eli kirjainpalkin ja asettamalla sarakeleveydeksi 2,27. Sarakeleveyksiä voi säätää yläpalkissa myös väliviivojen kohtaa hiirellä siirtämällä.  Testataan, miltä pöllö-kuvio näyttää neulottuna
Näin voi toimia myös malliruudukoiden kohdalla. Vinkki Kuvankaappaus-kuva antaa korkeampitasoisen kuvan, kuin se, että kopioidaan toisessa sovelluksessa alkuperäinen objekti ja sijoitetaan kuvana toiseen sovellukseen. Joskus Excel-ruudukon viivat saattavat näyttää epätasaisilta sillä tekniikalla. Näissä ohjeissa olen tallentanut kuvat tiedostoiksi Googlen Driveen, koska kopioidut kuvat saattavat häipyä jostain syystä internetsivulta. Ainakin Blogger-blogista. Kuvaksi sijoittamisen jälkeen kuvan voi halutessaan tallentaa kuvatiedostoksi omalle koneelle:
Vastaan mielelläni kysymyksiin kommenteissa. 😊 Lisää testauksia seuraavassa osassa -Tse- Kirjoneulemalleja Excelillä - julkaisut: |