Jos taas olisi kysymys kuvioneuleesta, voisivat tietyllä värillä täytetyt ruudut olla nureaa ja toisella värillä täytetyt ruudut oikeaa neuletta. Ehkä reikäkohdan voisi merkitä x-kirjaimella?
Toisaalta tämä voisi olla neulaamis- tai ristiopistokuvio? - Vaihtoehtoja löytyy kyllä. Kun oppii säätelemään solukoita, pysyvät myös silmukat ja pistot oikean muotoisina.
Tässä osassa testataan, miten mosaiikkikuvioksi muutetusta kuvasta voi tyylitellen mallintaa yksinkertaisen mallikuvion. Periaatteena on, että kun on kokeillut yksinkertaista tapaa, syntyy ideoita kokeilla jotain monimutkaisempaakin, kun on löytänyt perustekniikan.
Lisäksi katsotaan, kuinka yhdestä Excelin välilehdestä tehdään suunniteltujen mallien "testauspaikka", missä voi saada hahmotelman, millaiselta malli näyttää neulottuna.
Tästä on esimerkkejä jo alkukuvassa, sekä edellissä osassa esiintyneestä perhos-mallista.
Tästä on esimerkkejä jo alkukuvassa, sekä edellissä osassa esiintyneestä perhos-mallista.
Mallintaminen kuvasta
Aseta hiiren kursori pöllö-kuvan päälle ja napauta hiiren oikeanpuoleista korvaa. Valitse: Kopioi kuva Klikkaa tästä osoitteesta: https://www.photopea.com/
5. Valitse: Suodatin / Pikselöinti / Mosaiikki Kun Esikatseluvalinta on ruksattu, näet heti muutokset kuvassa, kun muuntelet arvoja. Sovelluksessa voi muuttaa kuvan mosaiikiksi ja säätää mosaiikkipartikkeleiden määrän vastaamaan lopullisen mallisi rivi- ja silmukkakokoa. Tässä tavoittelemani 18 solun korkeus toteutuu arvolla: 20 px. - Työtapa on siis tyyliä: "säädä, katso ja laske..." Periaatteessa pelkästään tämäkin työkalu voisi jossain tapauksessa riittää mallin luomiseen. Nyt kuitenkin hyödynnämme sitä Excelissä. 6. Valitse: Ok 7. Valitse vasemmasta palkista työkaluksi Suorakulmiovalinta-työkalu, joka näkyy tässä katkoviivareunaisena suorakulmiona. Valitse pöllö vetämällä hiirellä sen ylitse niin, että valitulle alueelle tulee aktiivisuuden merkiksi pisteviivareunus. 8. Kopioi kuva: Muokkaa / Kopioi Siirry Exceliin
Voit kokeilla Excelissä, miltä mallisi näyttää neulottunaTallenna ensin koneellesi tämä *taustakuva.
Käytä tätä välilehteä aina niin, että näkymä on zoomattuna keskikohtaan, eli 100 %. Sarakeleveydet sopimaan silmukkalevyksiin Sain sarakeleveyden mahdollisimman lähelle silmukan leveyttä aktivoimalla "maalaaalla" Excelin harmaan ylä-, eli kirjainpalkin ja asettamalla sarakeleveydeksi 2,27. Sarakeleveyksiä voi säätää yläpalkissa myös väliviivojen kohtaa hiirellä siirtämällä.  Testataan, miltä pöllö-kuvio näyttää neulottuna
Näin voi toimia myös malliruudukoiden kohdalla. Vinkki Kuvankaappaus-kuva antaa korkeampitasoisen kuvan, kuin se, että kopioidaan toisessa sovelluksessa alkuperäinen objekti ja sijoitetaan kuvana toiseen sovellukseen. Joskus Excel-ruudukon viivat saattavat näyttää epätasaisilta sillä tekniikalla. Näissä ohjeissa olen tallentanut kuvat tiedostoiksi Googlen Driveen, koska kopioidut kuvat saattavat häipyä jostain syystä internetsivulta. Ainakin Blogger-blogista. Kuvaksi sijoittamisen jälkeen kuvan voi halutessaan tallentaa kuvatiedostoksi omalle koneelle:
Vastaan mielelläni kysymyksiin kommenteissa. 😊 Lisää testauksia seuraavassa osassa -Tse- Kirjoneulemalleja Excelillä - julkaisut: |








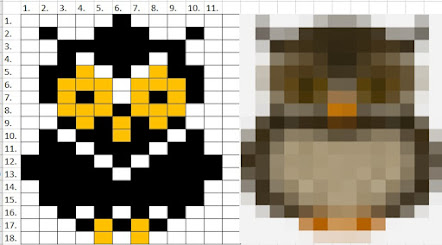


Ei kommentteja:
Lähetä kommentti
Kiitos kommentistasi.