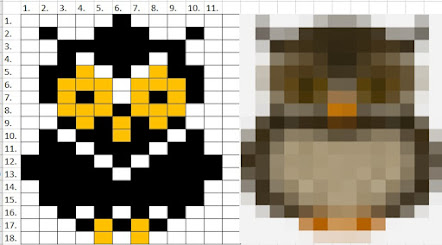Neuloin hupputuubin (HT:n) Johanna-tyttärelleni, joka oli sitä mieltä, että joskus tulee aikoja, jolloin ei haluaisi kampauksen litistyvän pipon alla.
- Tytär sai HT:n ja minä mallikuvat uuteen blogipostaukseen sekä nimen HT:lle.
Mallineule
Jos kukaan ei ole sitä aiemmin sanonut, niin minä kyllä sanon, että patenttineule tekee neuleelle saman kuin vatkain vispikermalle.
- Lopputuloksesta tulee pehmeä, kuohkea ja ilmava. Tekokuituisesta langasta huolimatta silmukoiden väliin jäävä ilma lämmittää mukavasti kovemmallakin pakkasella.
- Patenttineuleen videosta poiketen, kannattaa ensimmäinen silmukka kerroksen alussa ottaa neulomatta.
Kudoin itse ensin koepalan ja selvitin oman neuletiheyteni, jotta sain mitat selville.
- Suosittelen.
Lisäksi kannattaa aina venyttää sitä silmukkaa, jonka läpi juoksulangan vetää, koska samalla tulee tasattua edellisen kerroksen silmukat. Tällä tekniikalla neulosjäljestä tulee tasainen silmukoiden koon suhteen. Silmukka, joka jää puikolle tulee olla sopivasti istuva puikon päälle. Ei löysä, eikä liian kireä. Tämä pätee myös tavallisessa perusneulonnassa.
- Patentissa epätasaisuudet näkyvät herkemmin, koska esille tulevat silmukat ovat suurempia kuin perusneulonnassa.
Kaksinkertainen, säädettävä huppu
Huppuun on neulottu erikseen päälliosa ja sisäosa, joka toimii ns. "vuorina". Molemmissa osissa on omat, itsenäiset saumat takana ja kiinnityksissä tuubihuivi-osaan.
Hupun käänteessä on säädettävä kuminauha, joka estää turhan venymisen ja antaa mahdollisuuden säätää hupun tiukkuutta, kun tarvitaan lisätilaa kiharoille tai suojaa tuulen tuiverrukselta. Käänne on neulontavaiheessa kiinnitetty, joten se ei pääse putoamaan käyttäjänsä silmille missään asennossa, mutta antaa mukavan yksityiskohdan asusteelle.
Kaikki eivät pidä kuminauhan stoppareista neuleissa, vaikka tässä tapauksessa käteviä ovatkin. Jos ne itseäni harmittaisivat, tekisin tupsut ja kiinnittäisin ne peittämään muoviset säätökapistukset, tai virkkaisin niihin päälliset.
Tuubihuivi-osa on leveydeltään niin "salliva", että huppua voi helposti nostaa kampauksen vaatimalla tavalla. Myös pituus tuubihuivi-osassa antaa mahdollisuuden peittää suun ja nenän niin, että huivi pysyy paikoillaan siinä, mihin se on asetettu. Liian pitkä/löysä tuubihuivi-osa valahtaa helposti liian alas.
Tekovaiheen sovittamiset ovat tärkeitä,
jotta oikeat ja tarkoitukseensa sopivat
mittasuhteet löytyvät.
- Itse jouduin välillä purkamaan ja välillä lisäämään kerroksia jo pääteltyynkin osioon.
Neuleen suunnalla on väliä
Olen joskus takavuosina neulonut itselleni "putkimyssyjä" erilaisilla tavoilla. Vastaan tuli päivänselvä sääntö, että neule venyy leveyssuunnassa huomattavasti enemmän kuin pituussuunnassa. Oli välillä tunne, kuin pää olisi ollut jonkun lörppähuulen suussa.
- Patenttineuleessa tuon ominaisuuden voi mielestäni kertoa kahdella. Jossain vaiheessa olin sitä mieltä, että kätevä ja helppo tapa neuloa huppu, on poimia silmukat kaulurista ja jatkaa siitä hupun neulonta. Tämä tekniikka ei käytännössä osoittautunut hyväksi. Ajan kuluessa huppu venyi kohti nenää ja alkoi estää sujuvan sivuille vilkuilun. - Jatkuva asusteen korjaileminen päivän ulkoilupuuhissa ei puolustanut paikkaansa kätevän asusteen laatuvaatimuksissani.
- Tämän hupputuubin kohdalla mieleen juolahti estää hupun reunan turhanaikainen venyminen säädettävällä kuminauhalla ja neuloa huppu siihen suuntaan, ettei reuna aikaa myöden ala lähestyä liiaksi "keulaa".
Myös HT:n erillisiksi osiksi neulomisella on väliä
Hupun sisäosa ja päälliosa on erikseen ommeltu kiinni tuubihuivi-osaan. Tästä on etuna se, että, jos ompelu on tehty joustamattomaksi. Kaulan kohta, eli hupun ja huivin liitoskohta ei ala aikaa myöden venymään, josta saattaisi seurata, että huppuosan alakulmat ulottuisivat jossain vaiheessa ristiin leuan alle.
Jos päälli-, huivi- ja vuoriosaa yrittää ommella samanaikaisesti tuubihuivi-osaan, ei työn jälki myssyn sisällä miellytä kenenkään käsityöläisen silmää eikä laatuvaatimuksia. Erikseen ommeltuna myös sisäpuoli näyttää hyvältä, koska saumat jäävät piiloon kaksinkertaisen hupun kerrosten sisään.
Lanka: Oeko-Tex WE❤YARN MEGABALL , väri: banana
Menekki: Vaikea arvioida (400 g:n mega-kerä pieneni ehkä neljänneksellä?) Pyöröpuikko: 6 Luomani silmukkamäärätTuubihuivi-osa: 40 s Huppu: 80 s
-Tse- Jos tykkäsit julkaisusta,
jaathan sitä eteenpäin, kiitos. |